GUÍA PARA ACCEDER A LA VISITA VIRTUAL
Bienvenido a la visita virtual del Castillo de Monzón. Si es su primera experiencia virtual, le pedimos que por favor se familiarice con la siguiente guía.
Esta experiencia está diseñada en formato web. Eso quiere decir que se accede a ella desde el propio navegador sin necesidad de ningún software adicional. Le recomendamos acceder a la experiencia desde el navegador Google Chrome. Puede descargarlo desde el siguiente botón si lo necesita.
Para acceder a la experiencia deberá registrarse previamente para recibir sus credenciales. Si no está registrado, puede hacerlo desde el siguiente botón. Una vez registrado solo deberá introducir el email y la contraseña usados durante el registro para acceder a la experiencia.
En este entorno usted estará representado por un avatar virtual que le permitirá moverse por un entorno 3D, hablar con otros usuarios utilizando su propia voz, asistir a ponencias y presentaciones; así como realizar actividades de networking.
Si ya ha completado el proceso de registro y quiere acceder a la experiencia puede hacerlo pulsando en el siguiente botón.
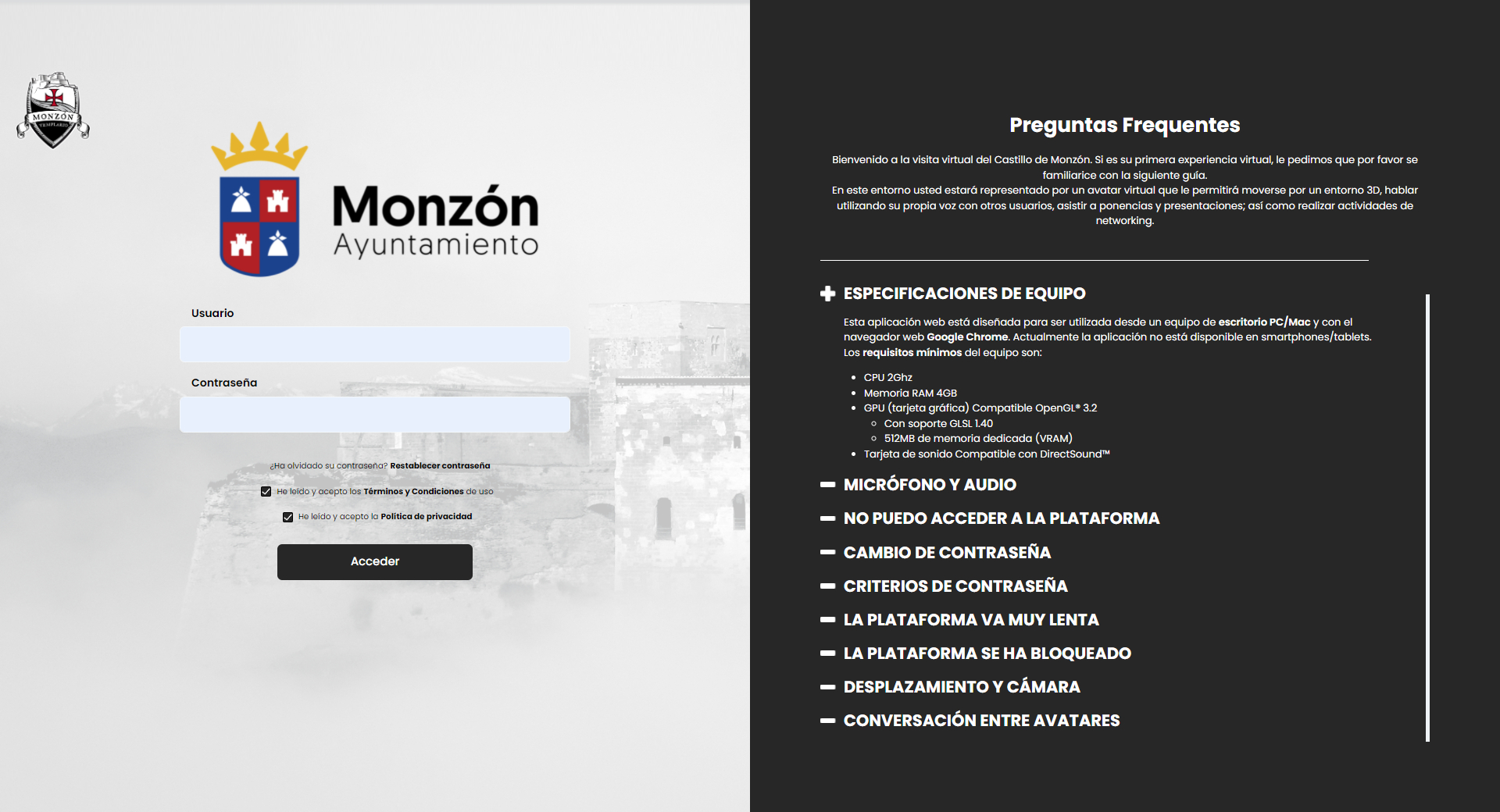
1. Credenciales de acceso
En la pantalla de acceso deberá introducir las credenciales con las que se registró, rellenando los campos requeridos con el email y la contraseña usados durante el proceso de registro
Si no puede acceder a la plataforma o ha olvidado la contraseña registrada, puede usar el botón “reestablecer contraseña” para introducir una nueva contraseña y tratar de volver a acceder a la experiencia.
Si tras llevar a cabo esta acción sigue teniendo problemas con sus credenciales, por favor, pongase en contacto con el Ayuntamiento de Monzón.
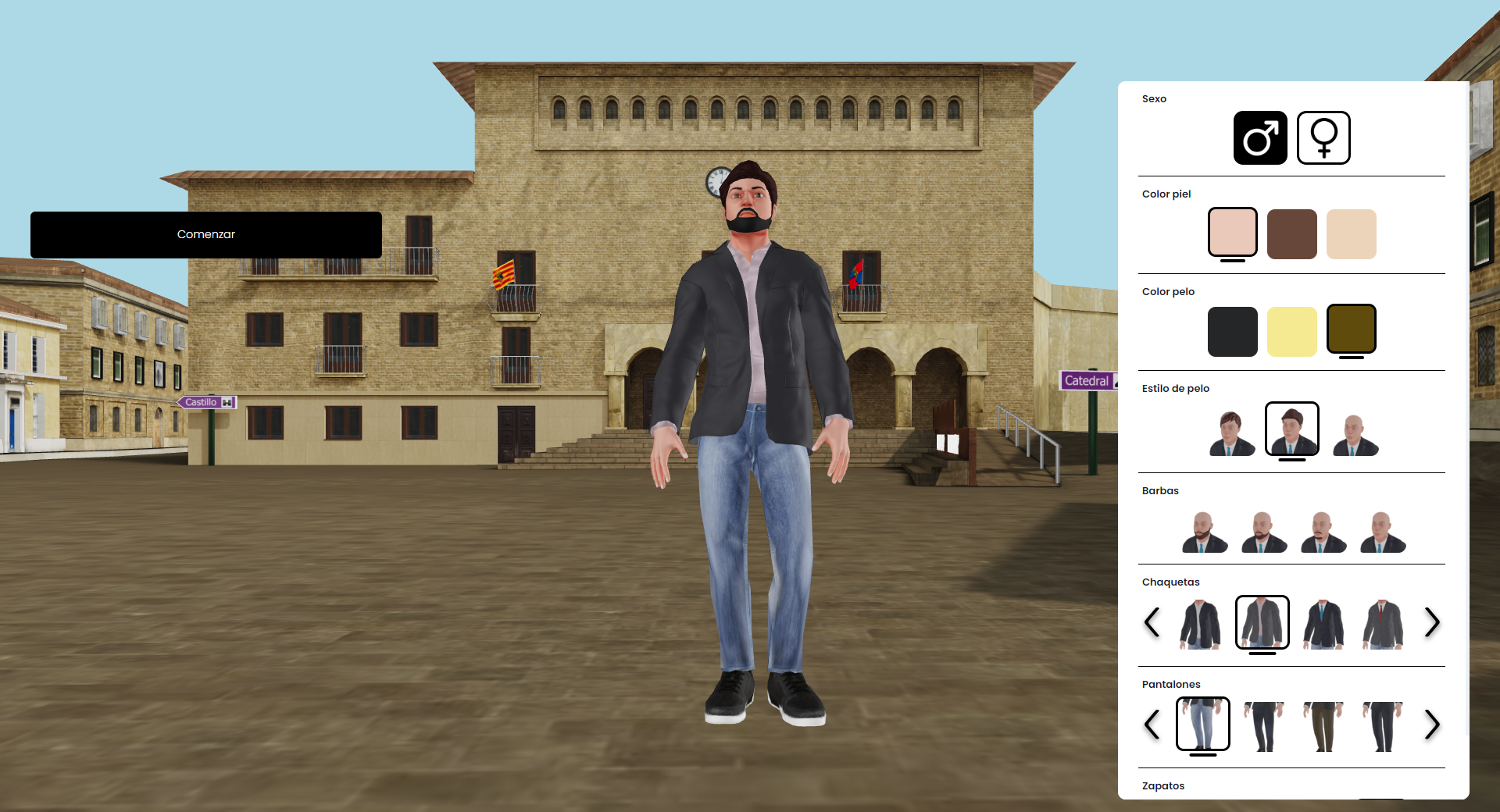
2. Personalización del avatar
En esta pantalla tendrá acceso a la personalización de su avatar virtual, para configurar el aspecto del mismo. De esta forma, podrá seleccionar el sexo, el color de piel, el tipo de cabello, y la vestimenta de su avatar.
Es tan sencillo como seleccionar las opciones preferidas haciendo click en los diferentes iconos. Así podrá comprobar los cambios en la apariencia del avatar. Una vez esté satisfecho con el resultado, haga click en el botón “Comenzar”.
Este paso es importante ya que marcará la apariencia que verán de usted el resto de usuarios dentro de la experiencia. Si posteriormente desea volver a modificar la apariencia del avatar, podrá hacerlo desde dentro de la experiencia.

3. Todas las interacciones en un click
Para desplazarse puede hacerlo simplemente clicando en un punto del suelo, y el avatar se desplazará automáticamente a dicho lugar. Si está habituado a este tipo de experiencias, también puedes moverse por el entorno utilizando las teclas W,A,S,D.
Para mover el punto de vista de la cámara tendrá que mantener pulsado el clic izquierdo del ratón y mover el ratón sin soltarlo.
En el interfaz también podrá encontrar diferentes acciones como “mutear” el micrófono, realizar animaciones, o acceder a la configuración. Puede acceder a todas ellas simplemente con el movimiento y clic del ratón.
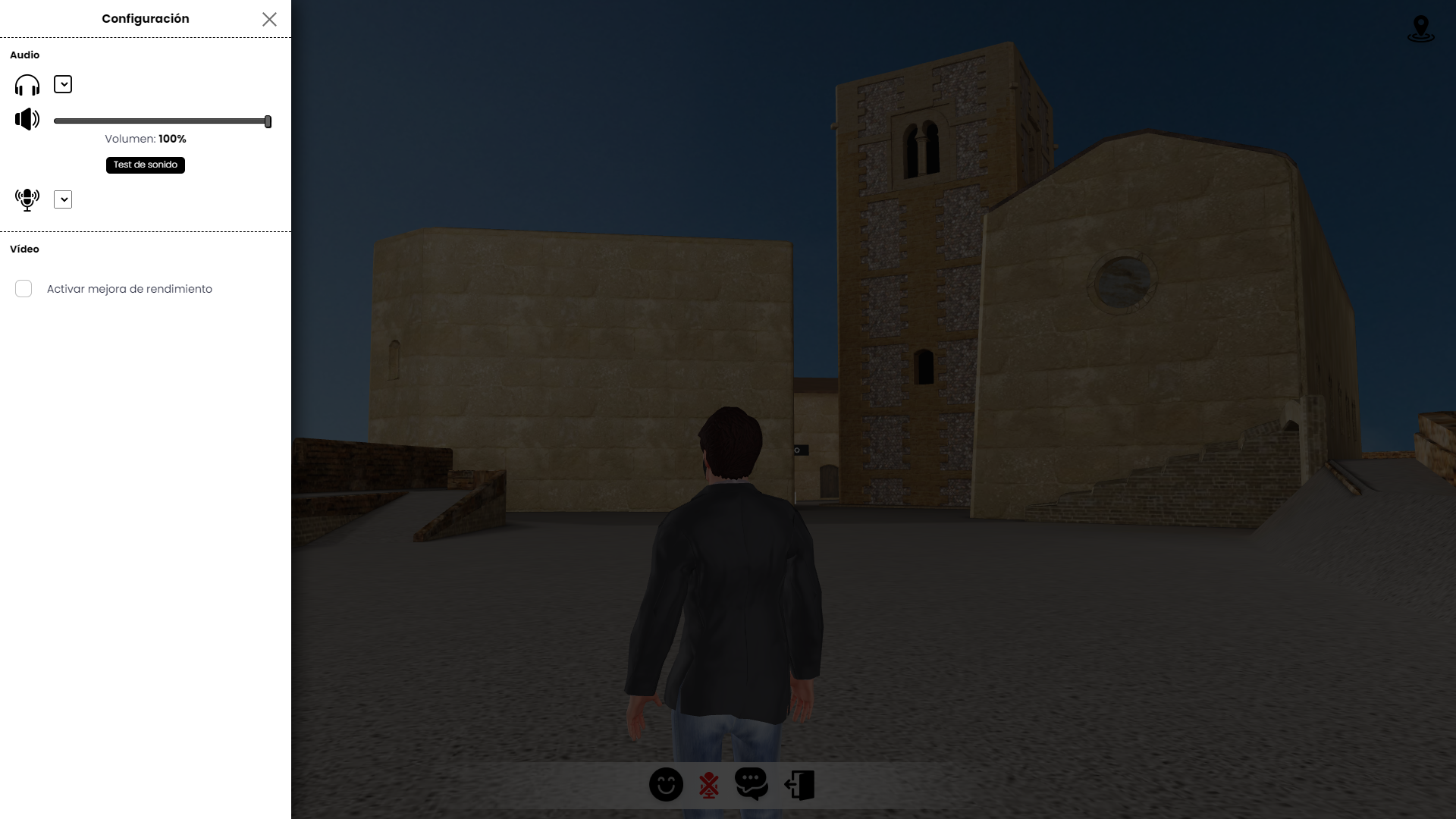
4. Configuración de ajustes
En la esquina superior izquierda podrá encontrar un icono que le proporcionará acceso al menú de ajustes desde el que podrá modificar su configuración:
- Active o desactive la opción para cambiar entra pantalla completa y modo ventana.
- Seleccione la resolución de la experiencia (se recomienda utilizar la máxima).
- Cambie el volumen general desplazando la barra de izquierda a derecha.
- Seleccione la fuente de entrada de audio (micrófono) y la fuente de salida de audio (altavoces) haciendo click en el desplegable correspondiente.
Para guardar la configuración pulse el botón “aceptar”. Si quiere volver a la configuración inicial pulse el botón “cancelar”.
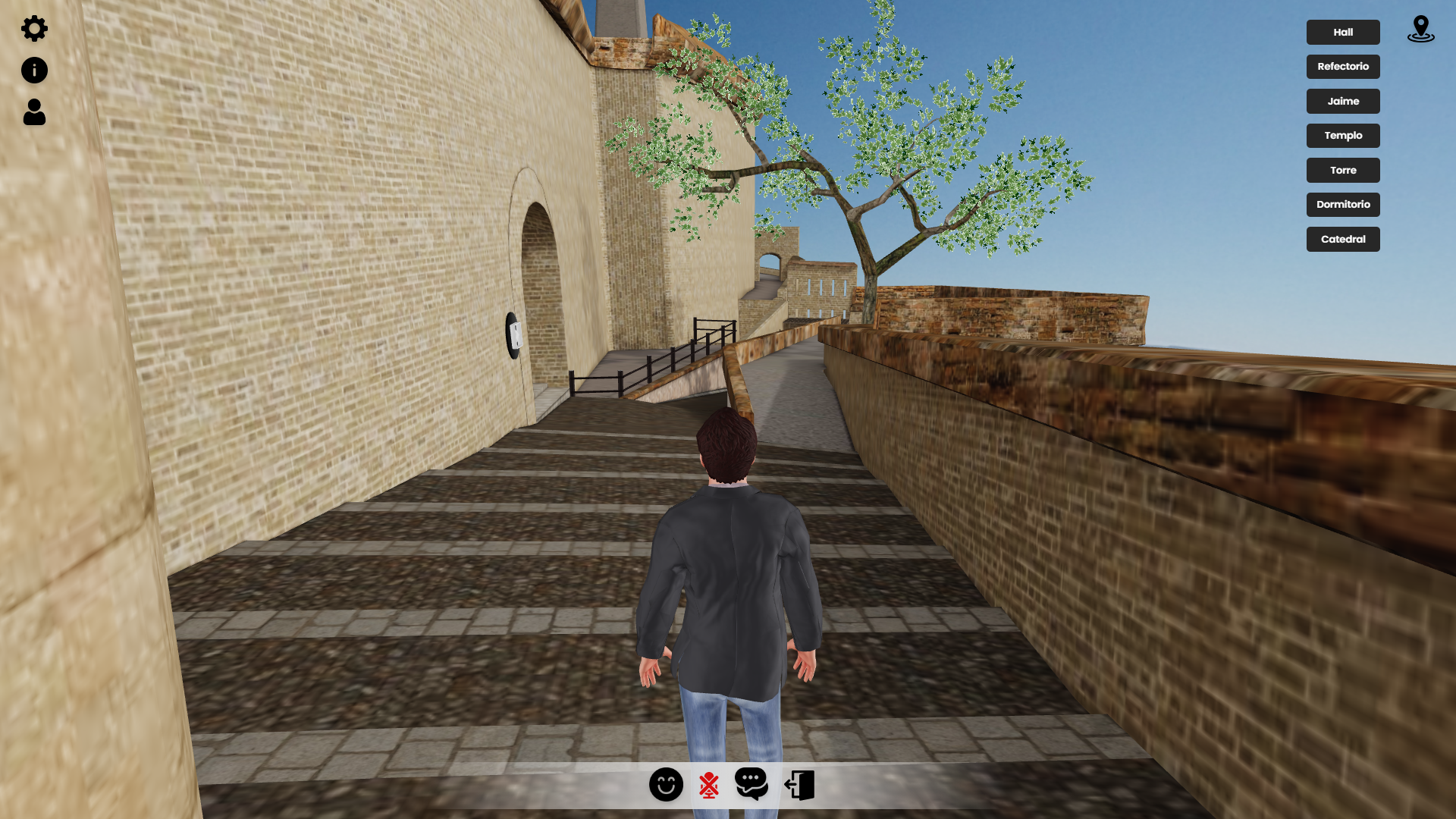
5. Menú de acceso rápido
Para moverse entre los distintos espacios de forma más ágil, puede hacer uso del panel derecho de “Acceso rápido”. Haciendo clic sobre cualquiera de los espacios de la experiencia, podrá teletransportarse automáticamente a dicho espacio.
También podrá hacer uso de la barra de búsqueda para escribir el espacio al que quiere teletransportarse y encontrarlo de forma más sencilla.
